Tips
Tutorial CorelDraw 10, 11, 12, X3 X4
Ilmu Grafis Membuat
Logo Ubuntu dengan
Coreldraw dibuat mudah dipelajari. Membuat
Logo dengan
CorelDraw lainnya juga sama caranya. Anda pernah mengenal
logo ubuntu atau tidak? Nah disini akan membahas bagaimana cara membuat
logo tersebut.
Logo ubuntu berbentuk lingkaran dengan
warna-
warna hangat seperti oranye sehingga sangat menarik jika kita buat.
Langkah – langkah Membuat logo Ubuntu
Langkah 1
Buatlah tiga buah lingkaran dengan ukuran dari besar ke semakin kecil 10cm, 7cm, dan 4cm seperti gambar berikut,
buat dari yang besar dulu.
Cara membuat lingkaran yang benar adalah dengan menekan tombol CTRL
sambil klik dan drag, kemudian ubah pada property bar (pelajari
workspace pada artikel
Memulai CorelDraw jika belum memahami apa itu property bar).
Untuk mengubah ukuran pada property bar, ketik ukurannya kemudian enter. Lakukan pada semua lingkaran.
Langkah 2
Buat persegi panjang dengan Rectangle
Tool (F6), panjangnya ke bawah, dengan ukuran 1 cm pada lebar dan
panjangnya menimpa ujung lingkaran paling atas dari yang besar sampai
kecil. Cara membuatnya sama seperti lingkaran, yaitu mengubahnya pada
property bar.
Posisikan persegi pajang ke
tengah-tengah lingkaran dengan memiilih lingkaran paling besar dengan
pick tool sambil menekan tombol shift sehingga persegi panjang dan
lingkaran terpilih sekaligus. Lalu tekan tombol keyboard C (Anda bisa
mempelajari ini pada artikel
align dan distribute). Lihat hasilnya.
Langkah 3
Aktifkan snap to objek pada standart bar
yang berada di atas property bar. Kumudian pilih/klik pada persegi
saja, dan klik sekali lagi agar muncul ikon rotate pada persegi.
Pindahkan poros perputaran ke tengah-tengah lingkaran, tandanya ada
tulisan center ketika memindah.
Langkah 4
Putar persegi ke arah kanan, berhenti
pada 240 derajat (lihat pada property bar, angle of rotation) klik kanan
pada derajat tersebut sehingga muncul duplikat. Ulangi langkah tersebut
pada derajat 120.
Jika kesulitan memakai cara ini Anda
bisa copy dan paste (via klik kanan pada persegi) dan putar menggunakan
angle of rotation pada property bar.
Langkah 5
Pilih ke semua persegi panjang dengan
cara klik dan Shift klik pada setiap persegi dan satukan dengan cara
klik kanan pada salah satu persegi yang terpilih dan klik Groups. Pilih
lingkaran 7 dan 4 cm dengan cara klik dan shift klik pada lingkaran
tersebut, kemudian klik ikon Combine pada property bar.
Langkah 6
Pilih persegi yang terGroups dan
lingkaran yang tercombine (7 dan 4 cm) dengan cara klik salah satu
persegi panjang dan shift klik pada lingkaran tercombine menggunakan
pick tool. Potong lingkaran tercombine menggunakan Trim pada property
bar. Kemudia hapus persegi panjang terGroups dengan cara memilih ojek
persegi panjang dan tekan Delete pada keyboard.
Langkah 7
Pecah lingkaran bagian dalam dari ikatan
Combine dengan cara memilih objek lingkaran dalam (4 dan 7 cm yang
tercombine dan terpotong) dan klik Menu Arrange > Break Curve Apart (
CTRL+K ), atau klik ikon Break Curve Apart ( CTRL+K ) pada Property
Bar.
Kemudian buat lingkaran lagi dengan ukuran 1.5 cm menggunakan Ellipse Tool ( F7 )
Langkah 8
Posisikan lingkaran kecil tersebut
(1.5cm) ketengah-tengah lingkaran besar dengan cara klik lingkaran kecil
dan shift klik pada lingkaran besar menggunakan pick tool kemudian
tekan tombol keyboard C (center).
Selanjutnya pindahkan lingkaran kecil
(1.5cm) sehingga poros lingkaran kecil berada pada lingkaran medium
sambil menekan tombol CTRL. Perbesar View Anda jika kesulitan, dengan
cara Zoom In (F2, klik atau klik drag) dan Zoom Out (F3).
Langkah 9
Buat lingkaran lagi sebesar 2cm melalui
duplikat klik kanan lingkaran 1.5cm ( Caranya sama dengan langkah 1).
Dan jadikan satu dengan memilih dua lingkaran tersebut (2 dan 1.5 cm)
klik kanan Groups.
Langkah 10
Pindahkan poros lingkaran kecil yang terGroup tersebut ke tengah-tengah lingkaran besar, sama seperti cara pada langkah 3 poin 3.
Duplikat lingkaran tersebut dengan cara memutarnya sesuai derajat yang
sama pada langkah 4 tetapi derajat yang dipakai adalah 300, 180, dan 60.
Sehingga hasilnya menjadi seperti berikut.

Pisahkan
ketiga lingkaran kecil tersebut dari Group dengan cara klik kanan >
Un Group pada setiap lingkaran kecil (2 dan 1.5cm)
Langkah 11
Lakukan pemotongan lingkaran hasil
combine dan trim (4 dan 7 cm, yang ada ditengah-tengah) dengan lingkaran
2cm, caranya sama dengan Langkah 6 poin 2 yaitu menggunakan Trim juga
ke setiap lingkaran 2cm berada.
Jika sudah, Anda bisa menghapus kesemua lingkaran 2 cm. Lihat hasilnya.
Langkah 12
Selanjutanya kita akan mewarnai semua objek yang ada pada langkah diatas. Jika Anda tidak bisa mewarna objek dan garis pada
coreldraw, Anda bisa mengakses
artikel berikut.

Hilangkan garis Outline dengan memilih lingkaran 1.5 dan tekan Klik Kanan pada ikon X berwarna putih pada pallete
warna sebelah kanan Atas.
Langkah 13
Pada objek tengah hasil trim kita akan buat
warna gradasi, menggunakan Interactive Fill (G) dengan klik pada setiap objek yang ada ditengah. Atur warnanya seperti gambar dibawah
Hilangkan garis Outline dengan objek hasil trim dan tekan Klik Kanan pada ikon X berwarna putih pada pallete
warna sebelah kanan Atas.
Langkah 14
Buat gradasi fountain pada lingkaran besar dengan Interactive Fill Tool (G)
Langkah 15
Buat ellips sebagai hiasan dengan Ellipse tool dengan, warnai dengan warna putih dan hilangkan outlinenya.
Langkah 16
Buat lagi ellips sebagai efek cahaya
diatas ellips pertama, buat efek transparen seperti langkah 17. Buat
satu lagi ellips tetapi sekarang posisikan dibawah. Ganti outline
lingkaran besar menjadi 4pt agar terlihat lebih tegas.
Hasil Akhir

























 Pisahkan
ketiga lingkaran kecil tersebut dari Group dengan cara klik kanan >
Un Group pada setiap lingkaran kecil (2 dan 1.5cm)
Pisahkan
ketiga lingkaran kecil tersebut dari Group dengan cara klik kanan >
Un Group pada setiap lingkaran kecil (2 dan 1.5cm)
 Hilangkan garis Outline dengan memilih lingkaran 1.5 dan tekan Klik Kanan pada ikon X berwarna putih pada pallete
Hilangkan garis Outline dengan memilih lingkaran 1.5 dan tekan Klik Kanan pada ikon X berwarna putih pada pallete 







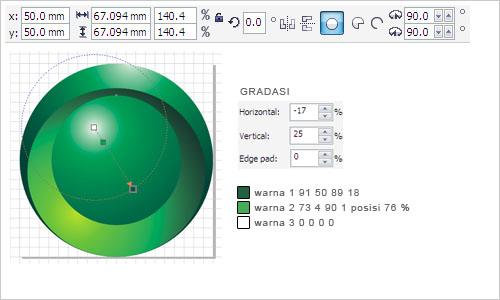
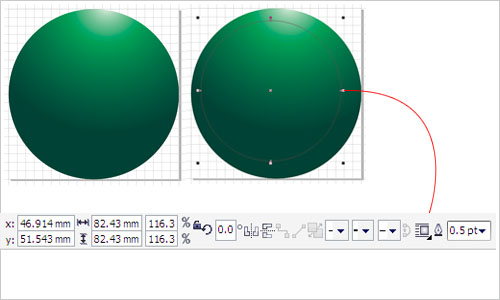
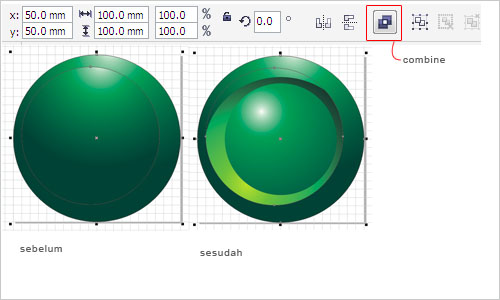
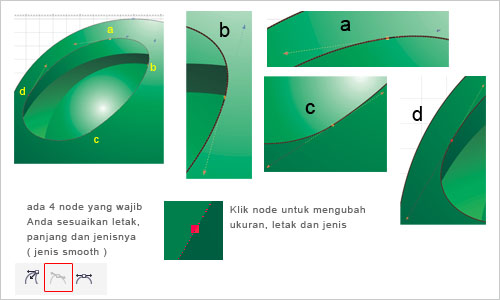
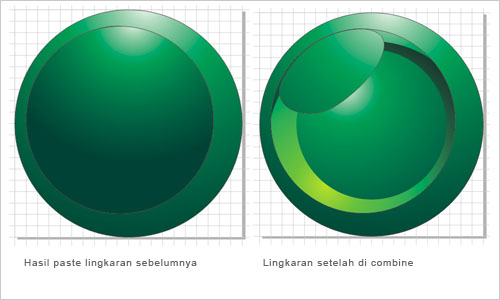
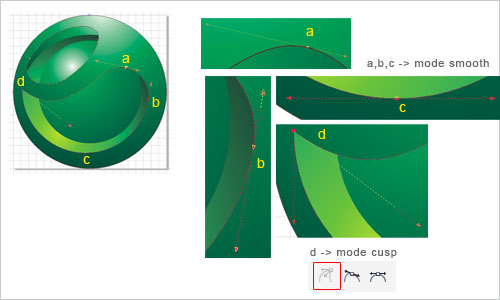
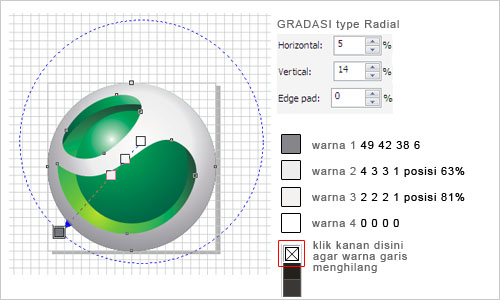


makasih atas infonya
boleh dicoba nih …